How to set up your Mac Laptop for outdoor movie event production
Your Mac Laptop can serve as a media control center for your next outdoor movie event. In this blog post we share our favorite settings that will help your event look smooth and professional.
As an example we set up a MacBook Pro M1 (2020) with macOS Big Sur. As the best media player for outdoor movie event production we recommend a free software VLC Player.
Power Management and display settings
Firsthand you'll want your display to stay on during your screening and prevent it from entering sleeping mode.

Do not disturb mode will turn off notifications, so the sudden update or private email do not distract your audience from the content that you are showing

From our experience it is useful to change the desktop background on your second screen (projector). Typically event logo in 1920x1080 resolution work best or at least a solid black background.

Don't forget to switch your sound output to your projector if you are planning to transmit the sound through HDMI.
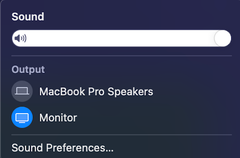
You can mirror or extend the image to the second screen. Extended second screen is the recommended option, so you don't distract your audience, when setting up and tuning your screening on your laptop display.

Turn off Night Shift mode - so your projector shows the original color without warm colors toning.

Turn off True Tone to deliver the most accurate image output to your projector.

Uncheck Displays have separate Spaces to hide the Menu Bar on the second screen.

VLC Player Settings
By default VLC player will resume the media file from the place where you stopped watching it previously. It is a useful feature for usage scenarios at home, but not at professional screenings. Typically you test media files before showing it to your audience. Pick option 'Never' for Continue playback setting.

Uncheck Show video within the main window to use your playlist and media control on one screen and display main Full Screen video on your projector (second display).

Check Start in full screen, so your video starts in Full Screen on your projector right away and you don't have to move the cursor to your second display and maximize window every time.

Uncheck 'Enable OSD' option, so VLC do not display the title of the media file each time it starts.

These are the basic settings that will allow you to handle your next outdoor movie event easily and smoothly.
Know other useful settings for Mac - please share in the comments below.
As an example we set up a MacBook Pro M1 (2020) with macOS Big Sur. As the best media player for outdoor movie event production we recommend a free software VLC Player.
Power Management and display settings
Firsthand you'll want your display to stay on during your screening and prevent it from entering sleeping mode.

Do not disturb mode will turn off notifications, so the sudden update or private email do not distract your audience from the content that you are showing

From our experience it is useful to change the desktop background on your second screen (projector). Typically event logo in 1920x1080 resolution work best or at least a solid black background.

Don't forget to switch your sound output to your projector if you are planning to transmit the sound through HDMI.
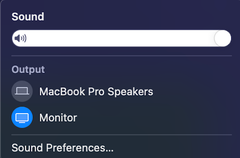
You can mirror or extend the image to the second screen. Extended second screen is the recommended option, so you don't distract your audience, when setting up and tuning your screening on your laptop display.

Turn off Night Shift mode - so your projector shows the original color without warm colors toning.

Turn off True Tone to deliver the most accurate image output to your projector.

Uncheck Displays have separate Spaces to hide the Menu Bar on the second screen.

VLC Player Settings
By default VLC player will resume the media file from the place where you stopped watching it previously. It is a useful feature for usage scenarios at home, but not at professional screenings. Typically you test media files before showing it to your audience. Pick option 'Never' for Continue playback setting.

Uncheck Show video within the main window to use your playlist and media control on one screen and display main Full Screen video on your projector (second display).

Check Start in full screen, so your video starts in Full Screen on your projector right away and you don't have to move the cursor to your second display and maximize window every time.

Uncheck 'Enable OSD' option, so VLC do not display the title of the media file each time it starts.

These are the basic settings that will allow you to handle your next outdoor movie event easily and smoothly.
Know other useful settings for Mac - please share in the comments below.






Great article. This is pretty much exactly how I run my shows. VLC also let’s you create playlists, so you can automate a whole program with trailers, etc.
One thing I would add is the Boom 2 app for Mac, which allows for robust EQ control and also allows you to use any iOS device to control volume remotely, so you can patrol the perimeter with your device in hand, fine tuning your levels in real time.